You can now use Google Lens in Chrome, so here’s what that’s good for!

Summary: This article highlights five useful features of Google Lens in Chrome, including image search, text translation, text extraction, object identification, and smarter shopping, all designed to save you time and help you find information quickly.
I opened up the laptop to a surprise Chrome update today, telling me I could now use Google Lens to search based on an image selection within the browser.
Naturally, I asked ChatGPT what it could be used for, then used that advice to work out my personal use cases. Here they are.
I made a video run-through (5mins), if that’s your thing:
1. Search with images
ChatGPT says: Why type when you can snap? With Google Lens, you can right-click any image and instantly search for related content, identify landmarks, or even name that mysterious plant in the background. It’s like having a visual search engine at your fingertips.
How I’ll use it: My first thought was identifying people or places in my Pinterest pins, which often don’t have that information.
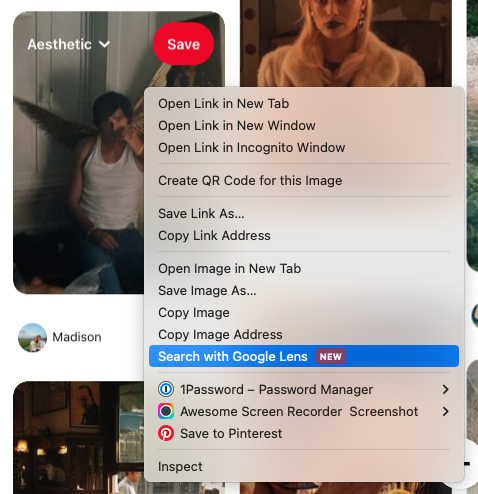
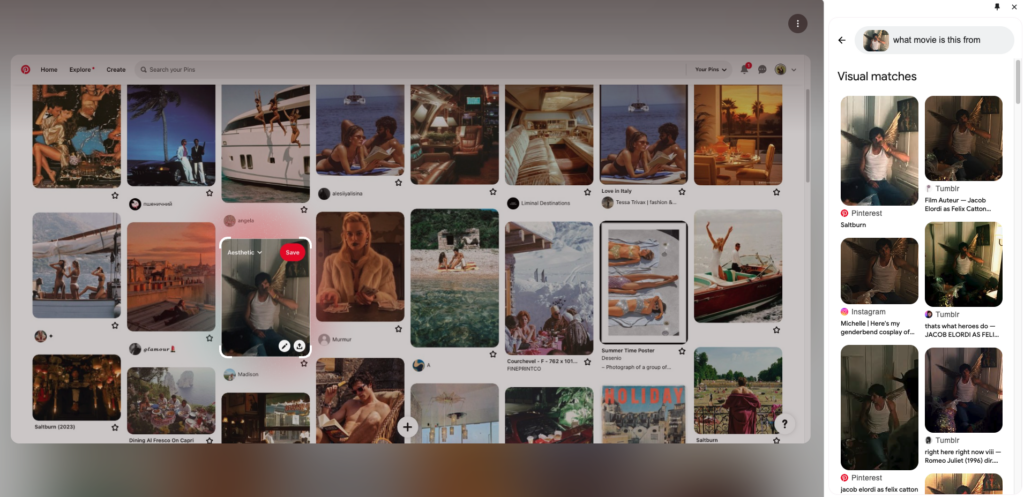
2. Translate text
ChatGPT says: Stumbled upon an image with text in a foreign language? No problem! Google Lens can translate text directly from images, turning language barriers into opportunities for learning. Just right-click and translate—it’s that simple.
How I’ll use it: I can see my curiosity coming into play here, translating things that I wouldn’t have bothered to previously.
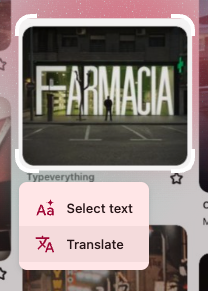
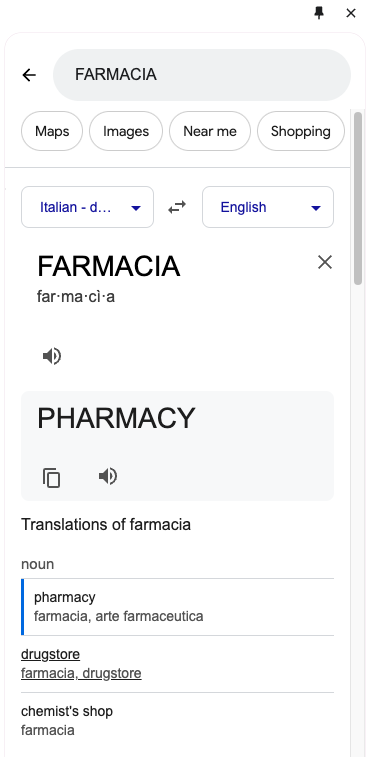
3. Copy text from within images
ChatGPT says: Say goodbye to manual typing. Whether it’s a quote from an infographic or details from a photo of a document, Google Lens lets you highlight and copy text directly from images. Perfect for saving time and getting things done faster.
How I’ll use it: This is probably the one I’ll use the most! Magically selecting the text so you can copy and paste it elsewhere — with thanks to Elsie Owen for the image I used as a demo here 🙏
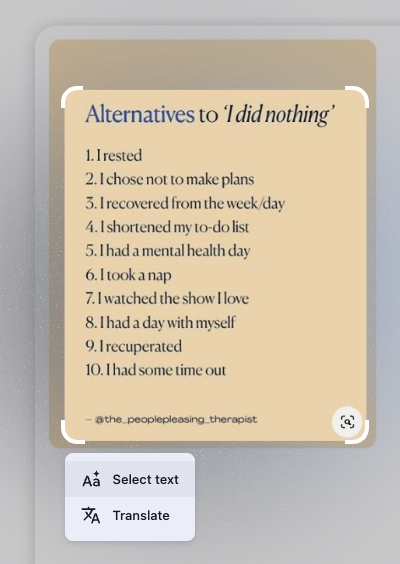
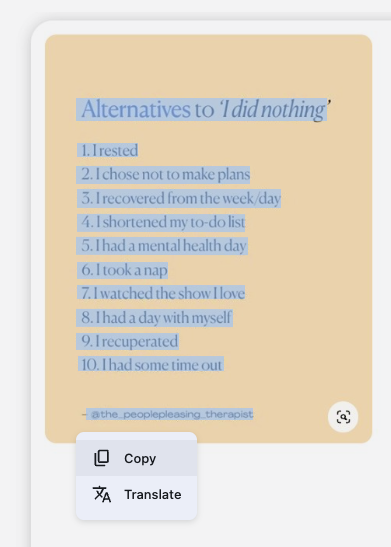
The resulting copied text:
Alternatives to ‘I did nothing’
1. I rested
2. I chose not to make plans
3. I recovered from the week/day
4. I shortened my to-do list
5. I had a mental health day
6. I took a nap
7. I watched the show I love
8. I had a day with myself
9. I recuperated
10. I had some time out
athe peoplepleasing therapist
4. Identify anything and everything
ChatGPT says: Curious about the world around you? Google Lens is your guide. From plants to animals to everyday objects, just use Lens to identify anything you see in an image. It’s like having a pocket expert on all things visual.
How I’ll use it: Figuring out the location of an image, or name of a plant!
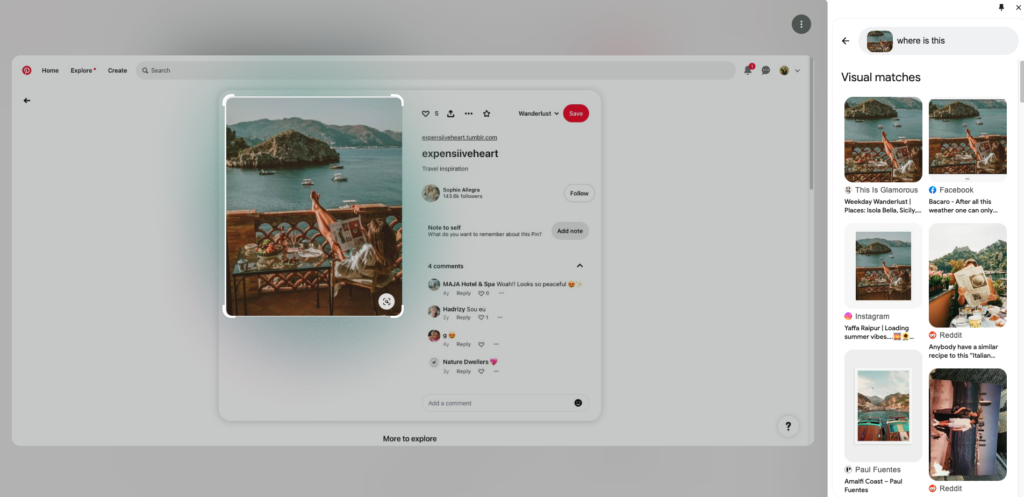
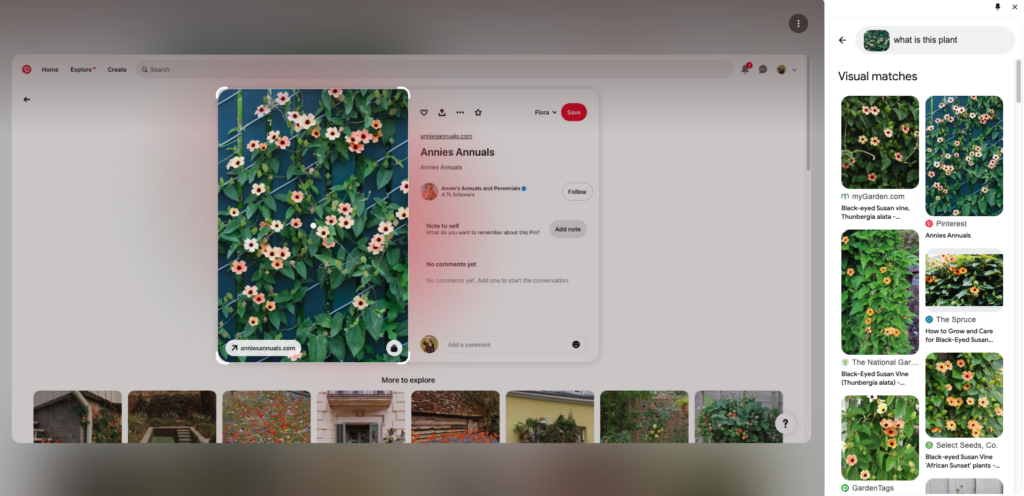
5. Shop smarter
ChatGPT says: See something you like in a photo? Google Lens can help you find that product online in seconds. Just right-click, and Lens will search for where you can buy it. Shopping has never been easier or more visual.
How I’ll use it: Not sure how well this will work on vintage or obscure clothing, but will definitely give it a whirl on some of my old Pinterest style wishlist pins.
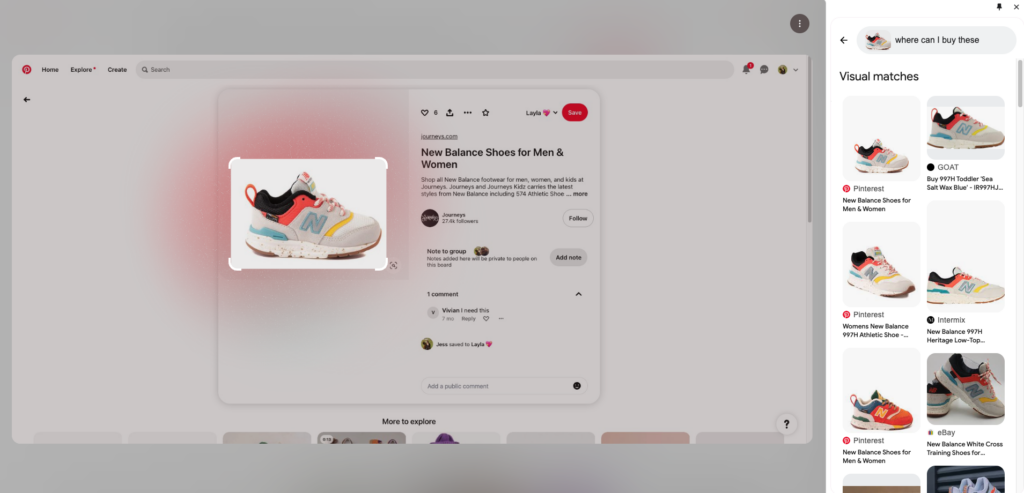
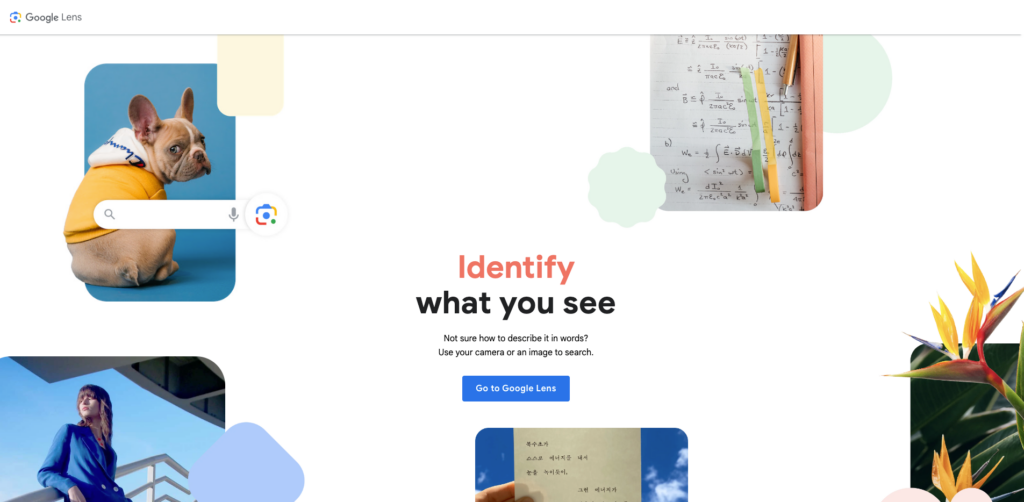
Google Lens is a set of vision-based computing capabilities that can understand what you’re looking at and use that information to copy or translate text, identify plants and animals, explore locales or menus, discover products, find visually similar images, and take other useful actions.
How will you use it? 👀