If you’re a Mac user wanting to edit home movies or basic YouTube videos, iMovie might be for you!

Summary: This guide outlines how to edit YouTube how-to videos in iMovie, covering syncing audio and video, trimming, adding transitions, and exporting the final video with subtitles.
iMovie is the free film editing app for Mac users, and it does a pretty great job. It’s the only program I’ve ever used for video editing, and if I’m honest that’s because:
- It’s free
- It was already on my laptop
- It’s easy to learn
- …and did I mention it’s free?
Here’s a very meta walkthrough video (7min), where I talk through the iMovie editing process using a recent video (which is now live!):
The basic steps are:
- Record my ‘talking head’ video using an iPhone while simultaneously recording my screen with the Quicktime app
- Drop both movie files into iMove, along with an image file of the Producing Paradise logo
- Bookend the video with the logo, using a cross-dissolve transition at both ends
- Align the talking head with the screen recording (using the audio to find the perfect timing match)
- Detach the audio from both videos and delete whichever audio is worst quality — I usually go with my iPhone audio over the laptop, but it entirely depends on your equipment and setup
- Edit out the ‘umms’ and ‘ahhs’ throughout, and make any other content tweaks along the way
- Export the audio to use in Otter.ai for subtitle transcription
- Export the video to upload to YouTube — I use 1080 resolution with ‘high’ quality and ‘better quality’ compression but that’s just to keep the export/upload timeframe reasonable (ie. I know I should probably export at higher quality but I go for efficiency over perfection!)
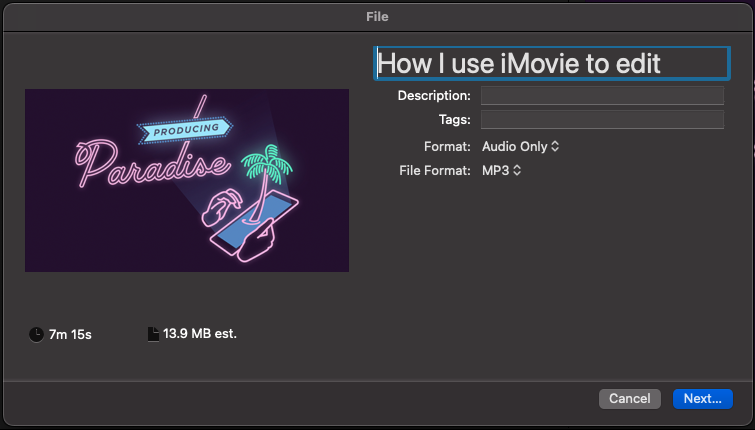
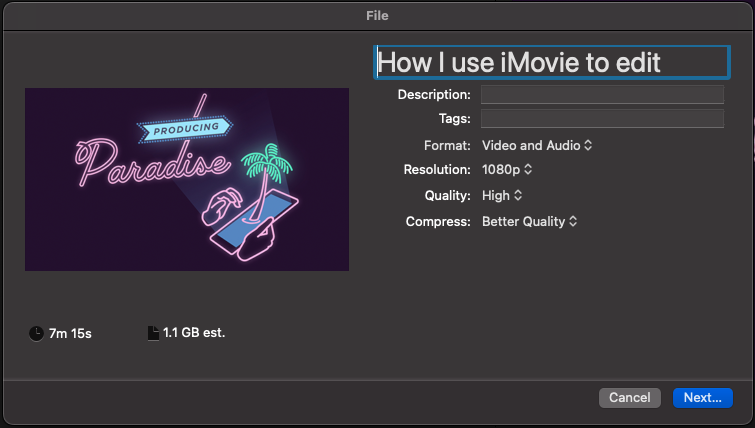
I think it would be better if you leave the ‘umms’ and ‘ahhs’ (or learn not to say them) because whenever you cut them out the visual part shows a “hiccup” which is in my opinion more distracting than natural flow of ‘umms’ and ‘ahhs’ we’re used to hearing everywhere.
Oh, interesting! Thanks so much for taking the time to leave feedback — I hadn’t considered the disruption to ‘flow’ when I’m taking those things out (I had assumed it was the opposite, ie. that it would be distracting when I use too many of those filler words). Will keep this in mind next time I’m editing.