Quickly batch resize images using the built-in Automator app on your Mac. It can rename files too—handy for those odd jobs that shouldn’t take all day.
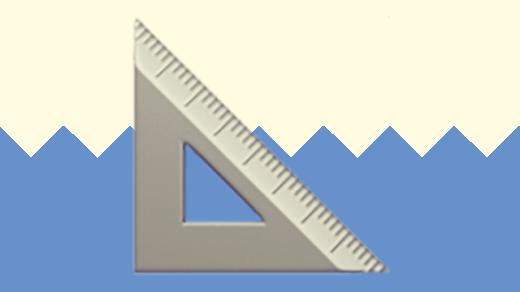
Summary: You can batch resize images using Automator on Mac by creating a custom workflow. Set it to resize multiple images at once, saving time and ensuring consistency across your files.
As an efficiency guru, I’m here for anything that can help make digital processes easier or faster*, so I can spend my time on the juicy stuff. Enter… Automator!
Automator is a nifty little app for running workflows on your Mac, including:
- Workflows within the Automator app
- Workflows run by other applications
- ‘Quick actions‘, added to Finder windows, the Touch Bar or Services menu
- Print plugins, within the printing process
- Folder actions, within Finder
- Workflows that are triggered by a calendar event
- Workflows within the Image Capture app
- Workflows that run when dictation is used
*See related: How to get the best out of Siri, for some handy voice commands.
Batch resize images
This is the Automator feature I use the most, and in the category of ‘things I feel like not everyone would know unless someone else has told them’ so here tis!
In this video (7min), I show you how I use Automator to resize and rename a batch of images:
Here’s what’s covered:
0:15 What is the Automator app
0:23 What it can do
0:50 Launch the app
1:09 Setup a new ‘automation’ workflow
4:03 Run the new workflow
4:29 Review the newly created images
5:00 Save as reusable workflow
And here’s what it looks like in the app:
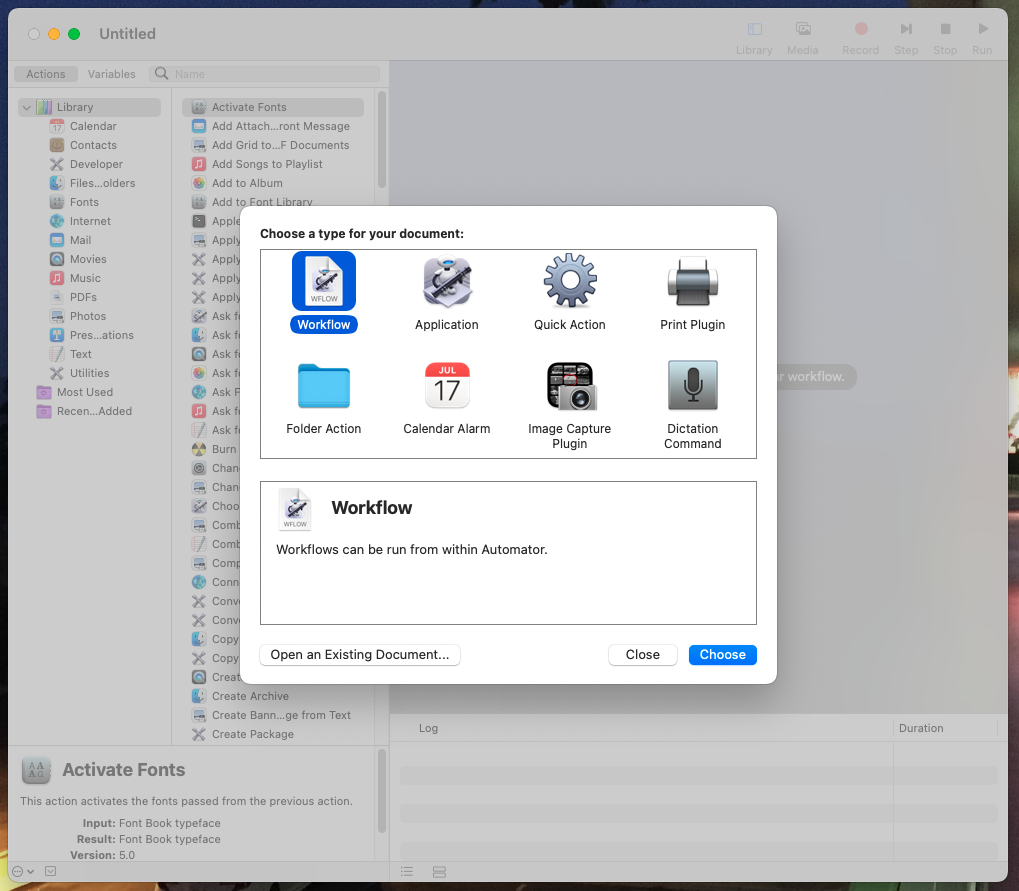
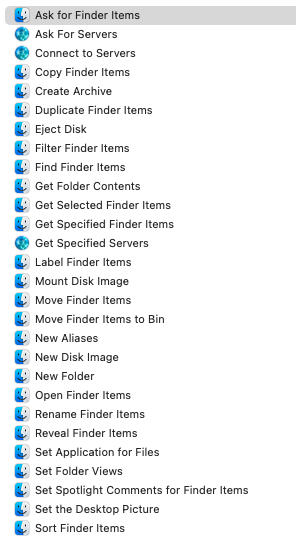
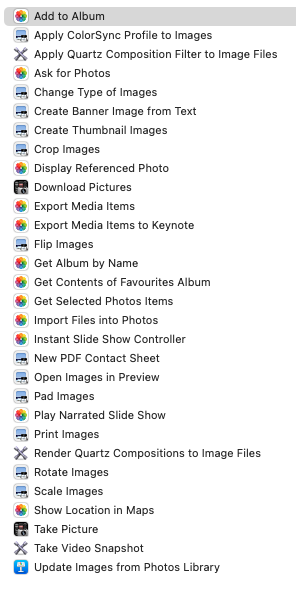
The steps used for this workflow are:
- Ask for Finder items (allow multiple)
- Copy Finder items
- Scale images to size (eg 500 pixels)
- Rename Finder items: Add text (eg. ‘_small500x’ after name)
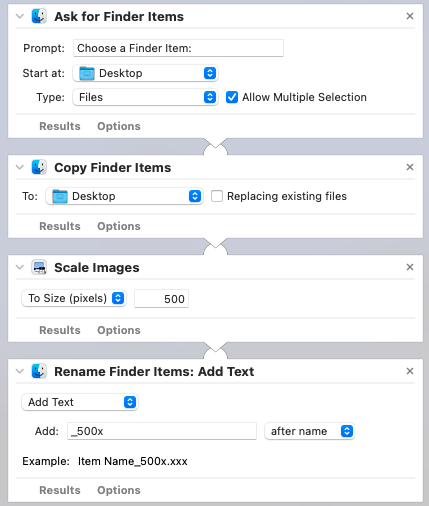
You may not need it often, but when you do it can save hours.
Happy Automator-ing!
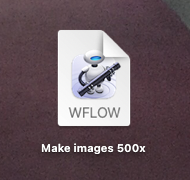
Batching images like a pro? Now streamline the rest of your workflow
Automator’s great for saving time on repetitive tasks—imagine what a well-designed system could do for your whole business.
Want a ready-made setup that keeps your projects organised?
The Organised Creative Notion Template helps freelancers track work, manage tasks, and stay on top of admin—so nothing slips through the cracks.
EXPLORE THE TEMPLATE →
Need systems built around how you work?
Our Operations Review helps small business owners cut through chaos. Together we’ll map out simple, sustainable ways to work smarter—not harder.
BOOK A FREE 15-MIN DISCOVERY CALL →
Don’t stop at clever tools. Build systems that support your whole creative process.