I’m one of those annoying Inbox Zero people, and I’d like you to be too!

Summary: Inbox Zero keeps your inbox clear and manageable. Regularly sort, archive, or reply to emails to stay organised and reduce stress.
It all started as I was leaning over someone’s shoulder at work, and noticed they had a particularly empty looking inbox “…but where are all the emails?” I thought, “Did they just get a new email address?”
Dear reader, what I am about to share with you could truly be life changing (and I mean that in a purely relative, email-life only way).
So, after quizzing said colleague about her weirdly calm inbox, she posted a (now defunct) link revealing her method on Slack:
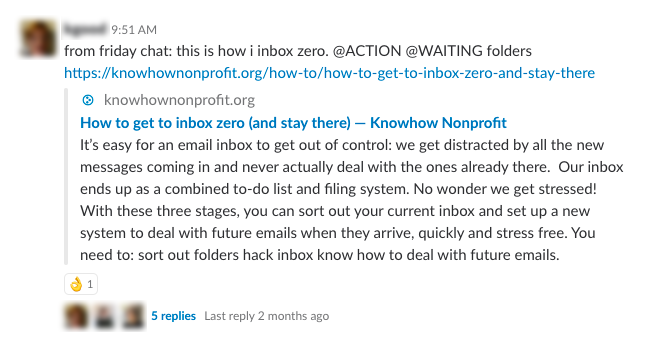
Inbox Zero
And now here’s my version, including some tweaks I’ve made…
The video version (10min):
Why bother?
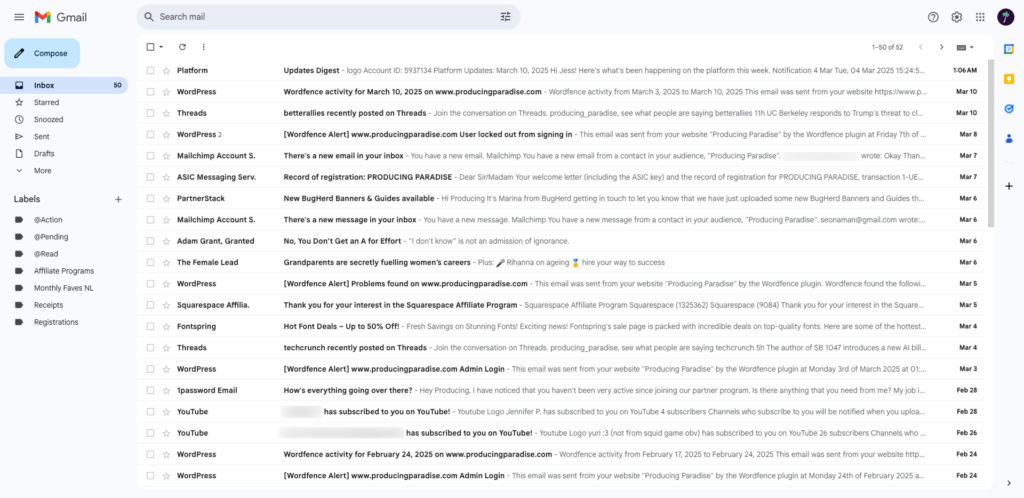
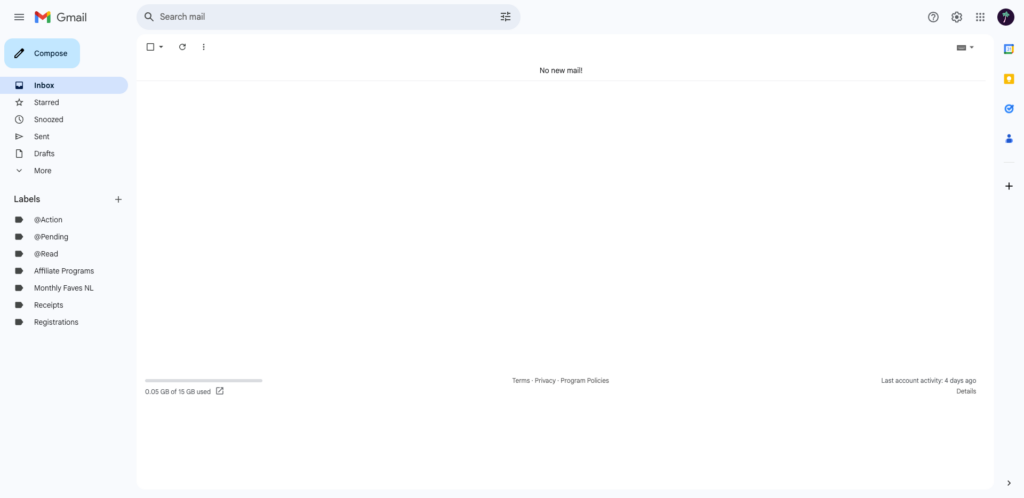
Aside from a more peaceful inbox experience, it’s likely to save you in email hosting/storage costs, as well as ‘find-ability’ of things.
Guiding principles
- Email is not a task list. If an email requires an action*, it should be on a to-do list.
*the only exception is tasks/responses due today - Email is not storage. It’s temporary.
- Delete what you don’t need, eg. when finished/read.
Step one: Set up your folders
In my case, these are actually Gmail ‘labels’ (which are essentially the same as folders, except you can assign multiple labels to the same message):
@Action
For anything that requires me to actually do something, regardless of the deadline. This becomes a task list of sorts, to attend to when I find the time, but I’ll often replicate these tasks in a non-email to do list as well (e.g. Trello, my Notes app to-do list, or my hand written to-do list… depending on what it is), especially if there’s any urgency or deadline attached.
@Read
For newsletters or any other non-urgent emails I want to read sometime, or might want to read! I would argue this is a good place to keep things in triage, before you’ve decided whether you’ll actually read them or not. It’s not a good place for anything that will require a follow up action. Unless that action is reading.
@Pending
For things that are waiting on a particular date, or action from someone else. I’m using this as a place to keep order notification emails until the item/s arrive, and airline or gig tickets before the event.
The @ symbol before the label/folder name will make sure these three appear at the top of your list. Unless you have an @Aardvark folder.
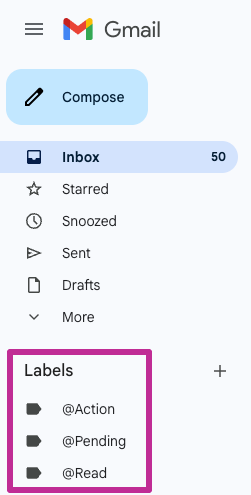
Step two: Clear your inbox
Depending on the state of things, you may need some systematic sorting and/or fancy search operators to speed things up.
For example in my case, I knew there are a few regular newsletters which always come from the same address, so I could filter those straight into ‘@Read’ by doing a Gmail search for:
- ‘from:hello@extraordinaryroutines.com’
- ‘from:thewhippet@mckinleyvalentine.com’
- ‘from:info@futurecrunch.com.au’
I also knew that any emails in the inbox with a ‘tax’ label were waiting on a response from my accountant, so I could send those straight to ‘@Pending’ by doing a Gmail search for ‘label:tax’.
The original article gave this advice: “Apply the two-minute rule: if an email can be dealt with in less than two minutes, do it straight away; don’t store it in the @Action folder.”
…but I disagree! I see the ‘@Action’ folder as a place for anything, no matter how big or small, and by moving an email there you’re making a promise to yourself that you will deal with it before the reasonable deadline (otherwise you would’ve stuck it straight in the trash, right?).
Anyway, the result should look a little something like this:
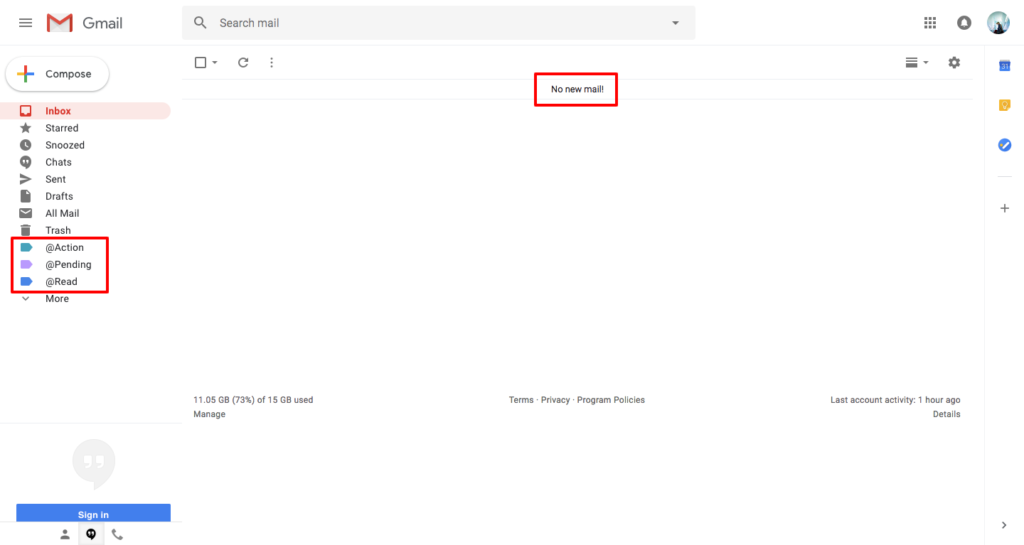
…be still my beating heart! 😍 Amirite?
Step three: What to do with new emails
Congratulations, you have now achieved Inbox Zero! Now your inbox can feel more like a zen paradise, than a screaming list of guilt triggers.
For the system to work, it needs a little maintenance. Every time I login, I take a moment to categorise any new emails that have come through, and then move them to their appropriate folder (or apply the relevant Gmail ‘label’):
| Category | What to do with it |
| Deletable | Delete, and consider unsubscribing. Useful for anything from the ATO (just kidding!). |
| Task | Either do it now, or move into @Action to do it later, and possibly a non-email to-do list too. |
| Reference | If it’s a temporary reference, move into @Read or @Pending until it’s been read, or is no longer needed. Longer term references should ideally be exported and saved elsewhere (I usually use Dropbox for this, since it’s a file storage system I’m already paying for, but you might use Google Drive or elsewhere on your computer, depending on your own filing system). If you really must, reference material can also be saved to the relevant email folder — particularly if you prefer to search for things within your email, if that’s more convenient and you have enough storage space.* |
| Delegate | Respond, pass it on, do whatever you need to do, then move into @Pending if you’ll need to follow it up again. |
*I avoid using my email for storage, but if you’re already paying for the space (or have plenty at your disposal) then you can get away with this more easily.
Pro-tips
- Use the snooze function to delegate to your future self
- Send yourself an email reminder for a task — then next time you’re at your desk, create a to-do for that task (in your to-do list) and delete the email
- Change your auto-advance setting to automatically show the next email
- Learn the search operators and shortcuts
- You can use filters to auto-file certain emails (skipping the Inbox altogether)*
*if you keep saving something to @Read but never get around to reading, it might be time to unsubscribe!
Psst… if you use this referral link to sign up for Dropbox, we’ll both get extra storage: 500 MB for Basic users and 1 GB for Plus.
This post contains affiliate links. This means we may earn a commission if you purchase services through these links without any extra cost to you. This commission helps us keep the site running. We appreciate your support!